I recently learned about kubectl port-forward and kubectl exec, and I was amazed by what simple but cool stuff you could o with just these two commands when getting started with Kubernetes. So that’s what this post is going to be about.
Running Our Pod
I’m going to use minikube to launch my cluster but feel free to use whatever you like. Once you have your cluster up and running (using minikube start), create a nginx pod using:
kubectl run my-nginx --image=nginx:alpine
You can confirm your pod is running successfully by running kubectl get pods and seeing the STATUS column.
kubectl port-forward
Nginx runs on port 80 inside a container. But if you try to go to localhost:80 (or simply localhost since 80 is the default port) you will not see anything.
This is expected because we never exposed an external port by which we can reach the Nginx container. We need to kind of poke a hole into our k8s cluster to expose a port that we can call in the browser which then calls into our Nginx container in the pod.
This is where kubectl port-forward will help us. Run
kubectl port-forward my-nginx 8080:80
A bit of explanation:
my-nginxis simply the pod name.8080is the external port we want to use (you can use any other available port here)80is the port we know Nginx runs on inside the pod (in that pod’s container).
Now go to localhost:8080 and you’ll see the default Nginx starter page! 😁
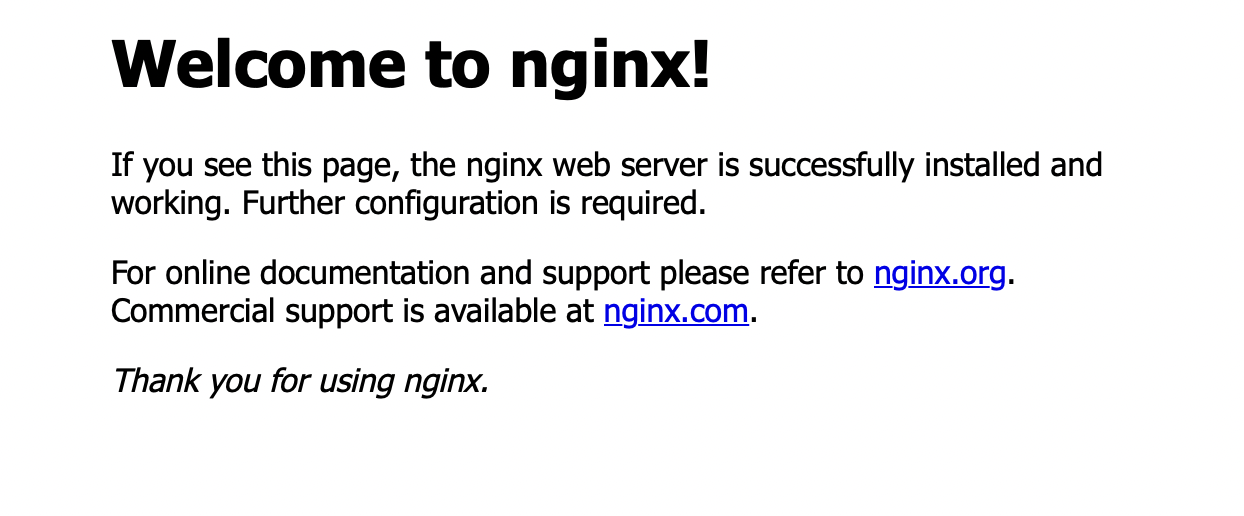
We needed to do the port-forward because the IP address the pod is being assigned inside the cluster is not accessible by default, and it is the port forward which makes it so.
Your console would be locked after running that command and you can unlock it by pressing
ctrl+C.
kubectl exec
Now we’re gonna mess with the Nginx default home page you just saw 😈
Our pod is running a container that is based on the Nginx image. Nginx serves its default page from the index.html file which is located in /usr/share/nginx/html directory of the container.
We will edit this file by using kubectl exec which will provide us with a shell inside the running container.
We will also be using the -i and -t flags with it.
These two flags combined (-it) allow us to execute commands inside the container but from our own terminal. This means if you running something like ls you will see the files in the container and not on your system where the terminal is actually running. You can read more about them here.
You can also learn more about the flags it supports here.
With that out of the way run the following command:
kubectl exec my-nginx -it sh
sh is the first command we run inside our container. It is the command name of the Bourne shell.
This should now give us access to a shell inside our container which is running Nginx. Let us now navigate to the folder containing our index.html file:
cd /usr/share/nginx/html
Type ls here and you’ll see the following files:
50x.html index.html
Let us now edit our index.html file using vim. Run:
vi index.html
Press i to enter the insert mode in vim which will allow you to make changes to the file. Navigate to the style block and inside body add the following CSS:
color: blue;
Then go down below and replace the “Welcome to nginx!” written in the h1 tags with anything you’d like. Once you’re done making changes press esc to leave this editing mode.
Type :wq (write and quit) and press enter to save this file. Type exit to leave this shell inside our container and return to your original shell. Now let’s run the port-forward command:
kubectl port-forward my-nginx 8080:80
and visit localhost:8080. You should now see your changes in effect :)
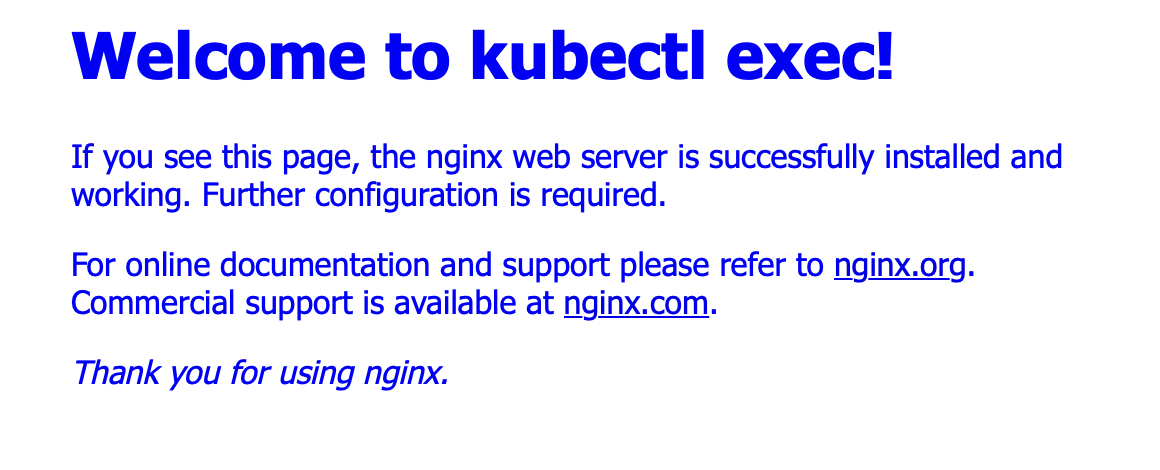
And this was it for this post! I was pretty amazed when I learned to do this with just these two simple kubectl subcommands. I always find doing something to see the commands in practice much more useful than simply reading about them so I thought of sharing this with you all. I hope you found this post interesting. Thanks for reading! :D